Microsoft's much-hyped free upgrade offer for Windows 10 ended in 2016, right? The GWX tool may be gone, but all the other upgrade tools still work. The end result is an apparently.
Windows 10 1709 Silent Upgrade
In Windows 10, when an app is trying to get your attention, a rectangle message slides into view at the lower right of the screen. These are sometimes called toast notifications and they generally disappear automatically after a few seconds. If you need to get work done on your PC, it can be distracting when a pop-up alert appears, informing you of newly arrived emails, Facebook messages, upcoming appointments and birthdays, and more.
Quiet hours is a feature in Windows 10 that disables showing all app notifications. Any notifications you get while quiet hours is turned on will still appear in the Action Center to review later. In this article, we’ll show you how to configure do not disturb mode in Windows 10.
Important Note for Windows 10
RELATED:How to Change the Default Quiet Hours in Windows 10
When the Quiet Hours feature first debuted in Windows 8, you could configure it to turn on and off automatically at specific times. For example – you could set your quiet hours to be from 10 p.m. to 6 a.m. so you wouldn’t be disturbed by notifications during work or sleep. At the time of this writing, the Quiet Hours options have been reduced to On and Off. We’re hopeful that the timing aspect of this feature will be restored in later releases of Windows 10. In the meantime, we do have some instructions for setting your Quiet Hours by editing the Windows Registry or Local Group Policy Editor.

Turn On or Off Quiet Hours from the Action Center
Right click or press and hold on the “Action Center icon” on the taskbar notification area. An option menu will appear with an on/off control for Quiet Hours.
Alternatively, click the “Action Center” and turn on/off the “Quiet Hours” title. (If you don’t see it, click “Expand” at the right edge.) When this feature is turned on, your computer doesn’t show alert bubbles, wake up your screen when call comes in, or make any noises that might disturb you.
Sep 20, 2008 Advanced WindowsCare v2 Personal is a comprehensive PC care utility that takes an one-click approach to help protect, repair and optimize your computer. It provides an all-in-one and super convenient solution for PC maintenance and protection. Advanced Windows Cleaner provides a slightly unorthodox interface, replacing the standard menu bar with tabs. The main window offers three tools: System Cleaner and Optimizer, Find Duplicate Files. Advanced windows care and regseeker. Advanced Registry Care 1.0 Advanced Registry Care is a powerful optimization & maintenance tools for Windows Registry. It has a clean interface that's easy to use and it helps you to scan, clean, repair, compact, backup. With RegSeeker you can manage what is launched on your PC startup: programs, services, drivers. You can enable/disable startup entries, change services startup type. Advanced WindowsCare Personal 2.51 Slow down, freeze, crash and security threats are over. Advanced WindowsCare Personal is a comprehensive PC care utility that takes an one-click approach to help protect, repair and optimize your computer.
Silence the Notification Alerts
There are times when you might prefer not to be interrupted or distracted by the appearance (banners) and sound of notification bubbles popping up. May be you’re about to give presentation and don’t want pop-up alerts showing up. To disable notification bubbles that appear on Lock screen:
Open “Settings > System > Notifications and actions” and turn off “Show notifications on the lock screen”. Also consider turning off “Show alarms, reminders and incoming VOIP calls on the lock screen”. When you turn off these settings those messages will no longer appear when the Lock screen is up.
Windows 10 Upgrade Assistant Silent
Windows 10 includes an option to turn off notifications during presentations. If it senses that you’re using Microsoft PowerPoint or connected to a projector, then it will squelch all of the alert bubbles and sounds. Open “Settings > System > Notifications and actions”, scroll down and turn on “Hide notifications while presenting”.
Silence the Notification Alerts on a Per-App Basis
You can also turn off your notifications, on an app-by-app basis. Open “Settings > System > Notifications and actions” and under “Show Notifications from these apps” turn off apps individually to prevent notifications from select apps. This is a good way to tame down on apps showing excessive notifications. Here you’ll find a scrolling list of every app you own that’s capable of showing you a notification and each of them has an “On/Off” switch.
Anatomy coloring pages pdf dogs. Click an app’s name to reveal specific types of notifications that can be switched on or off to suit your preferences. These apps can either show you an alert bubble in real time as discussed earlier or play a sound to get your attention when the notifications appear. Tweak them freely according to your needs.
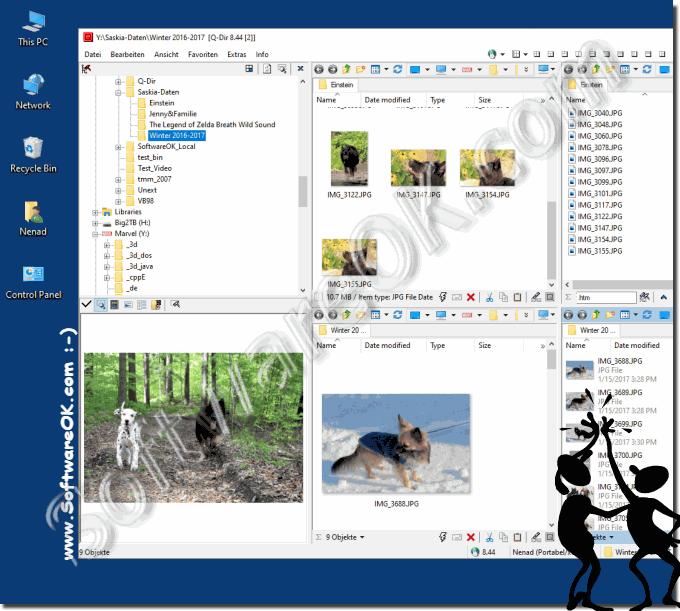
Concluding this article, Windows 10 now lets you configure quiet hours globally or on a per app basis. Although it’s quite easy to set quiet hours, they are not automatic, you must turn on/off them manually.
READ NEXT- › Wi-Fi vs. ZigBee and Z-Wave: Which Is Better?
- › What Does “FWIW” Mean, and How Do You Use It?
- › How to Automatically Delete Your YouTube History
- › What Is “Mixed Content,” and Why Is Chrome Blocking It?
- › How to Manage Multiple Mailboxes in Outlook