Well, there is – by using the app Automator that is built right into Mac OX X. In this tutorial, you will learn how to use Automator through five examples, which show you how to automate five common developer tasks: Xcode - Text Editor. Mac Auto Fixer is a potentially unwanted application similar to Advanced Mac Cleaner, Mac Tonic, and Mac Mechanic. Developers of this application use a deceptive marketing method called 'bundling' to proliferate this software.
The Automator in Mac OSX is a great tool for you that allows you to automate your daily mundane task with little effort. You don’t need to have any programming background or expertise to create your own automation workflow/application. All you need to do is simply drag and drop the necessary actions and export the results as a workflow, application or as an item in the contextual menu. Well, in case you are lazy to learn or just wanted to look for some ready-made stuff to get things going, here are 24 useful automator scripts that you can used instantly. Some of them are actions script that you can import into your automator while others are workflow or application that you can use immediately.

1. Dashboarder
Dashboarder is a simple application that allows you to toggle your Dashboard on/off so as to conserve RAM when needed while still allowing easy access to widgets. (download link)
2. Maintenance Build with legos online game.
Maintenance consists of a set of Automator actions that you can use to maintain the health of your Mac. It include features like Repair Permissions, Verify Perference Files, Periodic Cleanup, Clear Cache files, Force empty trash and many other useful tasks. (download link)
3. View with QuickLook
This is an action script that allows you to quickly peek into the content of a selected Finder item without having to open the file. (download link)
4. iCalBirthdays
This is an action script that allows you to create a birthday calendar based on the contacts in your Address Book. What is different from the inbuilt birthday calendar is that you can set an alarm for each birthday and you can combine this action with other actions to publish your .ics file to a Web or file server. (download link)
5 – 9. Automator Actions For Web Designers
This is a pack of 5 Automator actions: International economics.
Save for Web
If you are like me, who have to constantly change image extension, resize image and rename image filename, then this application is a great tool for you. This Automator action can export images in JPEG, GIF, or PNG format either using Adobe Photoshop CS (for higher quality images) or Preview (for faster conversion) without having to open the application. There is also additional options that allow you to resize the image and sharpen the image after resizing.
This action script works as a plugin in your Finder so you can adjust your image with a single click.
Change Extensions
If you need to change a bunch of files extension from one form to another without changing the content of the files (say from html to php), this workflow is a handy tool for you. You can choose to change the file extension for all the files, selected files or all files that have no extension.
Make Names More Web-Friendly
This Automator action converts the names of the selected files to all lowercase, removes accents, changes spaces to underscores or dashes, and converts other special characters to underscores or dashes.
Create Symbolic Link
This Automator action creates a symbolic link for each of the selected files. A symbolic link is similar to an alias, except that many applications, including the Create Clean Archive action, will see only the file points to rather than the alias itself.
Create Clean Archive
This Automator action creates a clean zip format archive (.zip) that’s ready to share with others. Macintosh resource forks and desktop files will be ignored so they don’t get in the way on other operating systems. If you’re uploading the file online, use the action “Make Names Web-Friendly” afterward to ensure the archive has a web-friendly file name. Works great as a Finder plugin, so you can access it with a single click!
(download link)
10. Batch Rename
A workflow that grabs all the files in a specified folder and rename it to the way that you specified. A quick way to get things done if you want to rename a huge library of photos that you have taken during your holidays.
To use it as a plugin in Finder, simply copy and paste the file to ~/Library/Workflows/Applications/Finder/ folder. (download link)
11. Download URLs as PDF
Occasionally, you found a great website that provides great information that can solve your problem. Instead of bookmarking it down (because the website might change anytime), you can grab the URL and save it as a PDF file. You can then store it in your computer and use it for future reference. This action script allows you to download a URL as a PDF file. (download link)
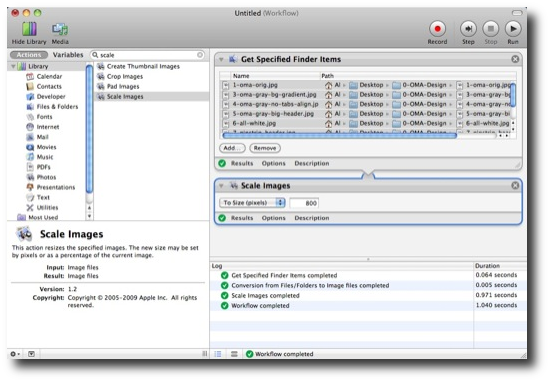
12. Birthday Reminder
This is an alternative to the iCalBirthday application listed above. Instead of creating a birthday calendar, this application checks your Address book and announce to you the persons who are having birthdays on that day. This application is meant to run at startup for full effectiveness. (download link)
13. Photoshop Action Pack
Is Automator Safe
This Automator application consists of 87 Actions for Photoshop CS and CS2 that allow you to control all of Photoshop’s major functions. In addition to the huge assortment of editing actions, the Action Pack includes sophisticated document filtering actions which let you process images based on many criteria including orientation, color mode, image size, file type, and more.
I have not tested this on Photoshop CS3. If you have tested it and find that it works too, do let me too. (download link)
14. Sync Folders
This is a action script that allows you to sync two folders. A handy tool for those who want to do backup of their projects. (download link)
15. Text to PDF converter
A simple utility for creating searchable PDF files from text documents. Simply drag-and-drop any kind of text document on the application icon to quickly convert it to PDF. You may also drag multiple documents at once, or even an entire folder. (download link)
16. FastApps
Fast Apps is a series of applications that allows you to perform some of the daily mundane tasks much easier and faster.
FastBackPic
This app allows you to easily set a photo from your iPhoto, Photo Booth shots and any other standard photo app (including Aperture) as the desktop wallpaper.
FastMusic
Quickly pick and play a song in iTunes.
FastPicImport
FastPicImport lets you select an image and imports it to iPhoto.
FastSongImport
Drag and drop your songs into this app to quickly import songs to iTunes.
FastWebPics
Movie Magic Scheduling. Scheduling properly can make or break your production. The truth is you don’t need more days, you need better planning. Scheduling efficiency and flexibility have joined with technology to help you work smarter, not longer. Name your favorite TV show. Name your favorite movie. We can name the system that scheduled it. The 6.2.0.403 version of Movie Magic Scheduling is provided as a free download on our software library. This software is an intellectual property of Entertainment Partners. The software is included in Multimedia Tools. The most popular versions among Movie Magic Scheduling users are 5.2, 4.2 and 4.1. Jul 11, 2018 Movie Magic Scheduling 6 Crack is the most useful scheduler application tool which enables a set of professional tools with a variety of scenarios to generate and view schedules. https://reviewlucky.netlify.app/movie-magic-scheduling-free.html.
Grab the photos from the current webpage.
What Is Automator On Mac Book
FastWebRSS
Quickly convert a website RSS feed into text.
(download link)
What Is Automator On My Macbook Air
17. Simple Photo Editor
Easily apply effects to your image without the need of any external photo editing application. (download link)
18. Quick DMG
Ever wonder how you can create a .dmg archive? This automator application allows you to easily and quickly create your own .dmg archive. Simply drag all the files/folders to the icon to generate the archive. It integrates well with Growl to provide graphical notification so that you know when the building process starts and when it ends. (download link)
19. Movie to iPhone
This workflow takes a movie file, convert it to iPhone/iPod Touch format and import it into iTunes. Next time you sync your iPhone with your iTunes, the movie will automatically get transferred to your iPhone. There are several scripts for different usage pattern. You can use it as a Finder action, Folder action or as a standalone app. (download link)
20. Convert Images to Combined PDF
If you have a bunch of images that you want to email your friends, instead of attaching them as a zipped file, you can convert all of them into a single PDF file and send it to your friend. This workflow can be used as a Finder action. Simply select all the images and choose the Convert images to PDF option in the right-click contextual menu. (download link)
21. Flickr Upload
If you are one of those who upload photos to Flickr regularly, this Automator action script will be useful to you. You can easily add it to your workflow to upload a single photo or a whole batch. (download link)
22. Lock Desktop
This is a very simple yet useful application. You can use it to lock your desktop quickly and instantly. Whenever you need to get away from your Mac, simply double click on this application to lock your desktop. (download link)
23.Disc Burner
This app lets you burn files and folders to CD, fast and easy. Disc Burner burns files and folders to CDs in just a few clicks and without any external application. If you are using RW CDs, Disc Burner can also help you to erase the CD before burning your files. (download link)
24. Sepialise Me
Easily and quickly add Sepial effect to your effect without the need for external photo editing application (download link)
There are plenty of free and useful Automator action scripts out there and the list covered here is only the tip of the iceberg. I will be keen to know what automator scripts you use and if you have any useful ones to recommend. Share with us in the comments.
One popular feature in MacBook’s Mountain Lion — Automator — can save you a tremendous amount of time behind the keyboard. You use Automator to create applications with a relative of AppleScript called AppleEvents. (In case you’re not familiar with AppleScript, it’s the simple programming language that you can use to automate tasks and applications within Mountain Lion.)
Surya songs download free. This includes cookies from third party social media websites and ad networks.
Of course, writing an application might sound daunting — akin to single-handedly building your own nuclear submarine over a long weekend — but Automator is actually easy to use. Heck, you might find it downright fun!
You can also create workflows, which are sequential (and repeatable) operations that are performed on the same files or data, and then your Automator application can automatically launch whatever applications are necessary to get the job done.
Here’s a great example: You work with a service bureau that sends you a CD every week with new product shots for your company’s marketing department. Unfortunately, these images are flat-out huge — taken with a 12-megapixel camera — and they’re always in the wrong orientation. Before you move them to the Marketing folder, you have to laboriously resize each image and rotate it, and then save the smaller version.
With help from Automator, though, you can build a custom application that automatically reads each image in the folder, resizes it, rotates it, and even generates a thumbnail image or prints the image, and then moves the massaged images to the proper folder.
You’d normally have to manually launch Preview to perform the image operations and then use a Finder window to move the new files to the right location. But now, with Automator, a single double-click of your custom application icon does the trick.
You find Automator in the Utilities folder in Launchpad (or, from a Finder window, in your Applications folder). Currently, Automator can handle specific tasks in more than 80 applications (including the Finder), but both Apple and third-party developers can add new Automator task support to both new and existing applications.
To create a simple application with Automator, launch the application and follow these steps:
Select Application and click Choose.
Click the desired application in the Library list.
Automator displays the actions available for that application.
Drag the desired action from the Library window to the workflow window.
Modify any specific settings provided for the action you chose.
Keeping concrete from cracking. These joints or seams are put into the concrete while it’s still wet so that as the concrete dries and cures, it will crack in those joints and not through the field. But unfortunately, there is really no 100% surefire way to keep a concrete driveway from cracking through the fields. Concrete driveway cracks can happen anywhere at any time.
Repeat Steps 2–4 to complete the workflow.
Click Run (in the upper right) to test your script.
Use sample files while you’re fine-tuning your application lest you accidentally do something deleterious to an original (and irreplaceable) file!
When the application is working as you like, press cmd+Shift+S to save it.
In the Save dialog that appears, type a name for your new application.
Click the Where pop-up menu and specify a location where the file should be saved.
Click the File Format pop-up menu and choose Application.
Click Save.
Your new Automator application icon includes the Automator robot standing on a document. Why, most normal human beings would call you a programmer, so make sure that you’re inscrutable from now on! If you’re going to use your new Automator application often, don’t forget that you can make it more convenient to use by dragging the application icon to your Dock or to your desktop.
To find all the actions of a certain type in the Library list, click in the Search box at the top of the Library window and type a keyword, such as saveor burn. You don’t even need to press Return!
If your Automator application should run every time you log in — for example, the application tracks your time on a project — follow these steps to set up the application as a login item:
Open System Preferences.
Display the Users & Groups pane.
Click the Login Items button.
Click the plus button at the bottom of the list.
Navigate to the location of your new Automator application.
Click Add.
Now your Automator application is really automatic. Watch your significant other gape in amazement as your MacBook begins to work without you touching the keyboard! (If you’ve added the application icon to your Dock, you can also simply right-click the icon and choose Options→Open at Login from the right-click menu that appears. Either way, your MacBook gets the message.)